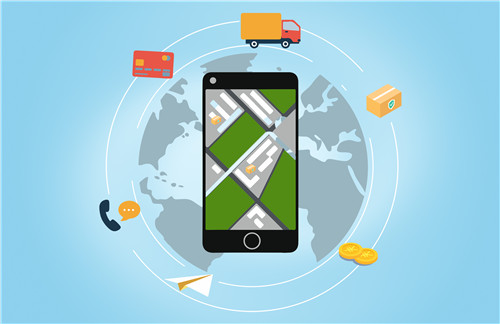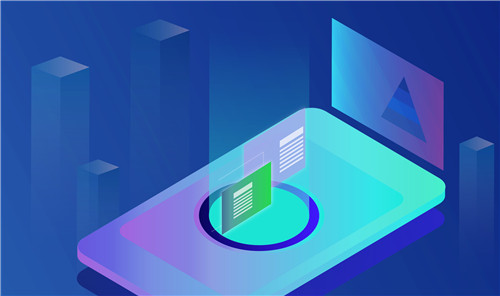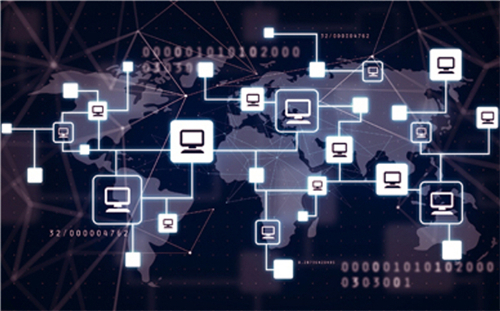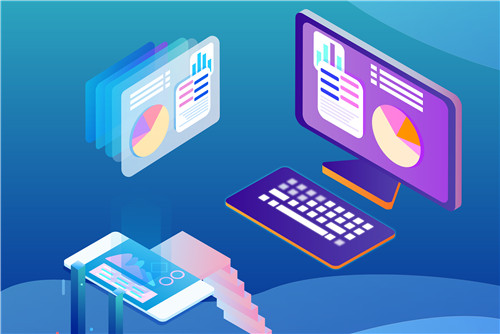Excel软件怎么制作高阶图表?
这里的数据很简单,就是一个完成率和一个目标值。
选中数据插入柱形图,你没听错,就是柱形图。
插入后效果不是我们想要的,我们需要选中图表,然后“切换行列”让两个数据形成两个系列。
删除图表不需要的元素“图表标题”,“图表图例”,“网格线”,“横坐标轴”,选中后按DELETE键可以删除。
选中图表纵坐标轴,右键“设置坐标轴格式”,设置坐标轴的最大值与最小值。
设置完最大值最小值之后,可按DELETE键删除。
选中数据系列,设置数据系列格式。
来看此时的效果:
插入一个圆形(记住,插入图形的时候不要选中图表),按住SHIFT键可以绘制正圆。然后设置图形格式。
选中绘制好圆形,按住CTRL键拖动再复制一个图形,然后设置大小与轮廓线条。
两个图表进行对齐并组合(记得哦,是两个圆形都选中哦)。
复制组合的图形,单击图表目标系列,粘贴,效果。
再次选中组合图形中间的小圆设置填充颜色(组合好的图形,单击两次可以单独选中后进行设置)。
同样的方式,将图形粘贴到完成率系列中。
选中数据系列,设置填充格式。
Excel软件中如何巧用ALT快捷键提高工作效率?
1、快速求和
ALT+=:快速批量求和。
2、强制换行
ALT+Enter:快速强制换行。
3、剪切功能
选中要移动的内容,按ALT键不放,拖拽至另一个工作表中,相当于剪切。
4、让图片快速与表格边线对齐
按ALT键不放,让图片快速与表格边线对齐。
5、定位可见单元格
ALT+;:定位可见单元格。
相当于按F5键-定位条件-可见单元格,可用于在筛选状态下或有隐藏数据时的复制、粘贴。
6、快速输入特殊符号
输入特殊符号:ALT+对应数字。
输入“√”:ALT+41420。
输入“×”:ALT+41409。
输入“平方”:ALT+178。
输入“立方”:ALT+179。
7、截图
微信截图:Alt+A。
QQ截图:Ctrl+Alt+A。
8、生成下拉列表。
ALT+↓:根据前面已经输入的内容自动生成下拉列表。
注意:不能隔行。
9、快速切换窗口
ALT+Tab:快速切换窗口。
小爱在玩王者荣耀,突然老板来了,神操作切换到工作界面。
10、快速关闭当前程序
ALT+F4:快速关闭当前程序。
11、终止某一进程
按Ctrl+Alt+Delete键:弹出如下界面。
点启动任务管理器,弹出如下Windows任务管理器界面。
选择应用程序—结束任务,即可快速终止该进程。
12、快速打开或关闭信息检索
Alt+点击鼠标左键:打开信息检索。
当在打开信息检索后关掉又弹出来,怎么办呢?
Alt+信息检索后面的×:关闭信息检索。
13、快速打开或创建数据透视表
ALT+D+P:快速打开数据透视表和数据透视图向导。
ALT+D+P+F:快速创建数据透视表。
14、快速打开宏界面
ALT+F8:快速打开宏界面。
15、快速打开VBE界面
ALT+F11:快速打开VBE界面。
插入模块就可以编写VBA代码了。
关键词: Excel怎么制作高阶图表 Excel图标制作 高阶图表制作方法 ALT快捷键 巧用ALT快捷键 高阶图表 Excel软件使用技巧